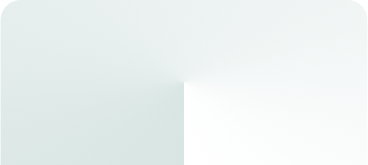Чтобы понять, как работают эти сервисы, остановимся на практическом кейсе и изучим ключевые особенности озвученных решений.
Защита данных средствами NetApp SnapCenter
В области защиты информации существует немало проблем. Это и разнородность используемого программного обеспечения, и сложность управления при масштабировании, и невозможность централизованного администрирования. С этими и другими задачами сегодня справляется программное решение NetApp SnapCenter.
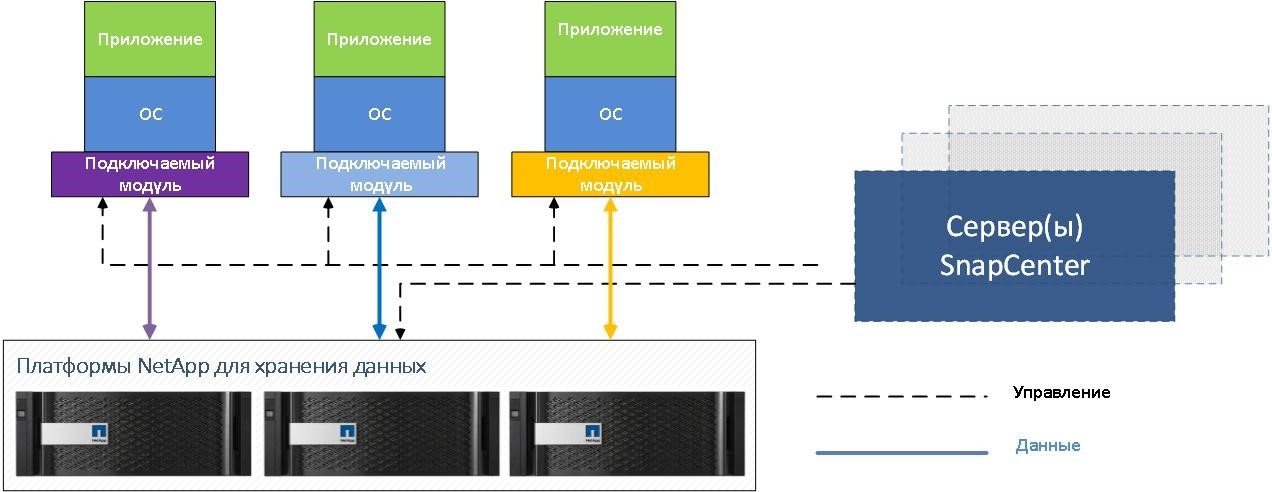
Рисунок 1. Архитектура NetApp SnapCenter
Представляя собой унифицированную масштабируемую программную платформу для защиты данных приложений, решение отличается простотой в развертывании и настройке. С помощью SnapCenter выполняется централизованный контроль, балансировка нагрузок и улучшается управление ИТ-инфраструктурой в целом.
Таблица 1. Компоненты NetApp SnapCenter
| Компоненты NetApp SnapCenter | ||
| SnapCenter Server | Подключаемые модули SnapCenter | База данных SnapCenter |
В решении используются подключаемые модули, которые устанавливаются на каждом устройстве и отвечают за рабочие процессы на основе ролей. Модули и ПО SnapCenter Server взаимодействуют с платформами СХД NetApp. При этом SnapCenter поддерживает гипервизоры различных вендоров. Как работает это решение и какие задачи выполняет – рассмотрим на практике.
Обзор тестового стенда на базе решений NetApp и VMware
Поскольку в этой статье описывается практический кейс, остановимся подробнее на инфраструктуре тестового стенда, в котором используется целый комплекс взаимодополняющих друг друга решений. Для демонстрации возможностей NetApp SnapCenter используется инфраструктура с одной виртуальной машиной на базе Windows Server 2012, которая играет роль сервера базы данных MS SQL 2012. Кроме того, развернуты компоненты NetApp clustered Data ONTAP, vCenter 6.0, ESXi 6.0. А основное внимание уделяется решениям NetApp SnapCenter Software, NetApp Workflow Automation и VMware vRealize Automation.
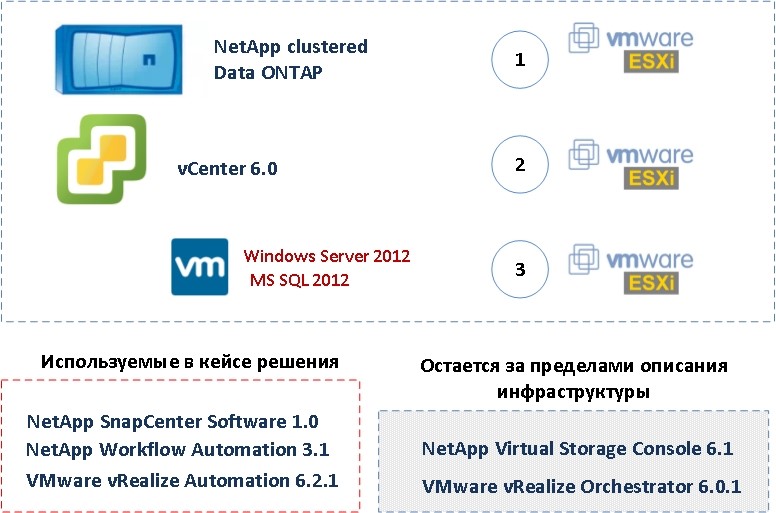
Рисунок 2. Схематическое представление тестового стенда
Знакомство с VMware vRealize Automation
VMware vRealize Automation – инструмент для централизованного управления публичными и частными облаками, который позволяет ускорить предоставление ресурсов инфраструктуры, приложений и специализированных услуг в том числе в гибридных средах на базе различных гипервизоров. Решение используется для создания единой схемы сервиса, благодаря которой упрощается и ускоряется доставка многомерных приложений через облако с настройками сети, учитывающими особенности этих приложений, и с необходимой степенью безопасности.
В рамках сценария VMware vRealize Automation используется для развертывания экземпляра MS SQL сервера. Для этого потребуется подключиться к VMware vRealize Automation и выполнить вход.
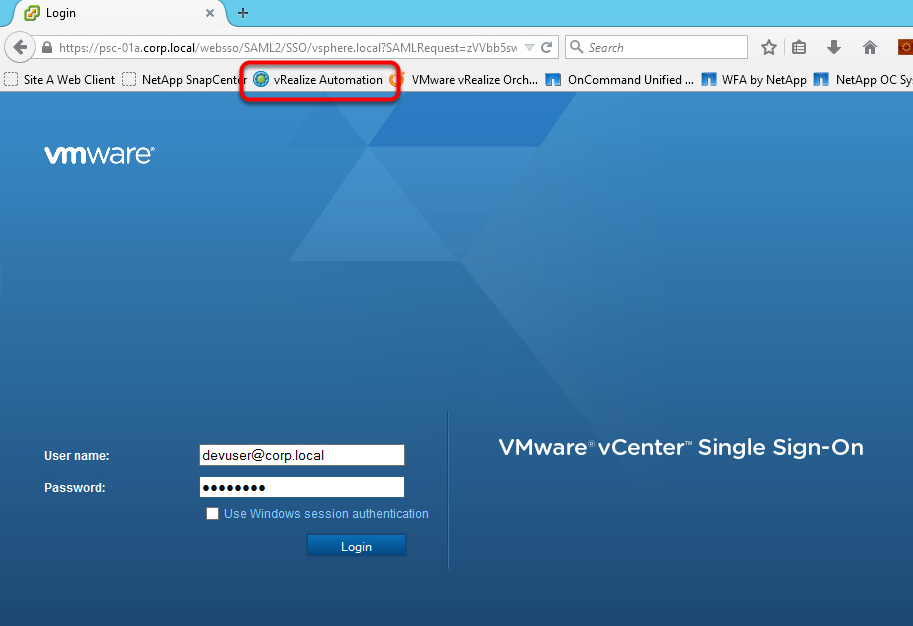
Рисунок 3. Подключение к VMware vRealize Automation через Single Sign-On
После успешной аутентификации открывается панель управления, содержащая вкладки Home, Service Catalog, Items, Requests, Inbox. Обратите внимание, что во вкладке Service Catalog доступна опция запроса того или иного сервиса. В нашем случае требуется запросить сервис MS SQL Server, для чего нажимаем кнопку Request.
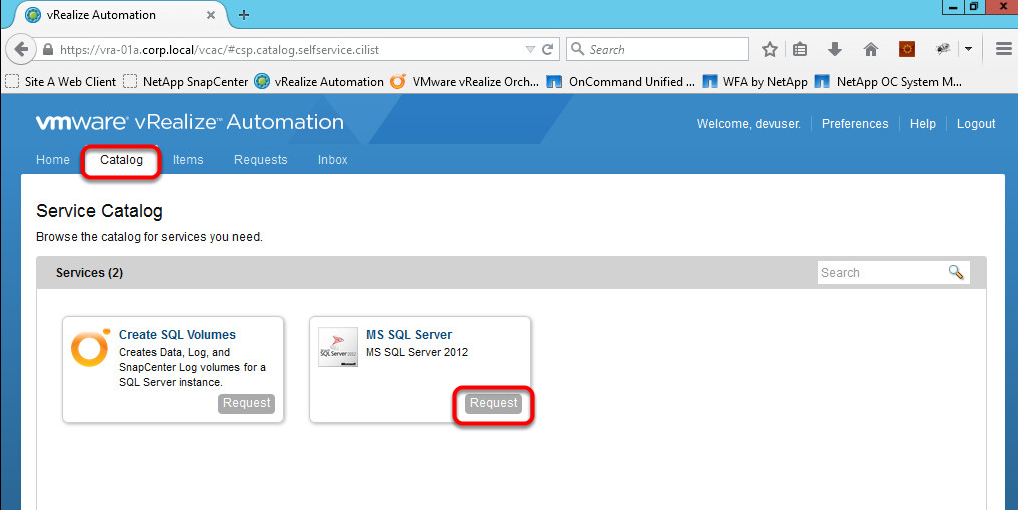
Рисунок 4. Работа с Service Catalog
Отметим, что сервисный каталог vRealize Automation является унифицированным и представляет собой хранилище сервисов, где пользователь выбирает необходимый сервис из персонализированной коллекции приложений, инфраструктурных или кастомизированных ИТ-сервисов. Таким образом, ИТ-администраторы предоставляют персонализированный сервисный каталог, оптимизированный под задачи отдельно взятого пользователя или группы пользователей. На рисунке ниже приведен пример реализации сервисного каталога.
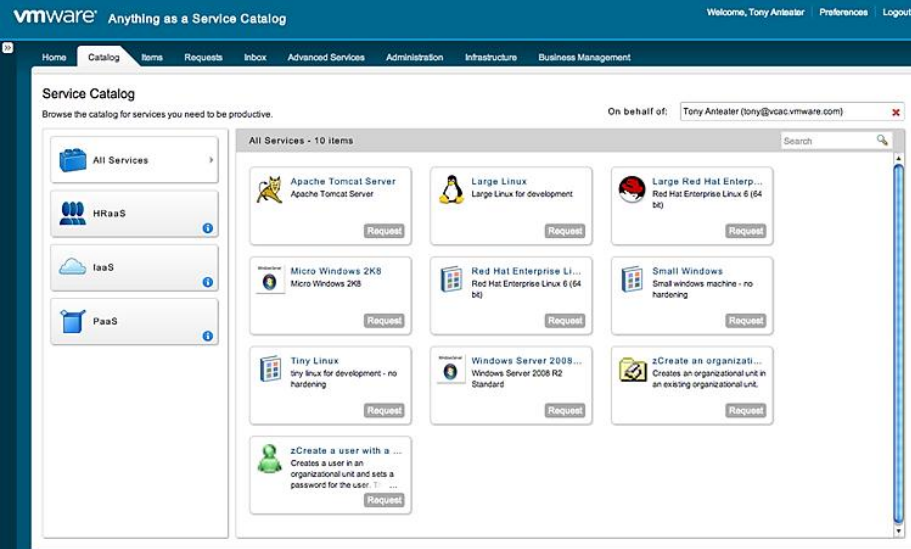
Рисунок 6. Пример содержимого Service Catalog
Помимо развертывания MS SQL Server, Service Catalog в дальнейшем будет использоваться для создания новых томов. А пока вы можете наблюдать пример уже созданной виртуальной машины, именуемой vmworld-02. К слову сказать, интерфейс vRealize Automation позволяет разворачивать несколько копий виртуальных машин. При этом каждая ВМ обладает такими характеристиками, как параметры процессора, памяти, хранилища, срок аренды.
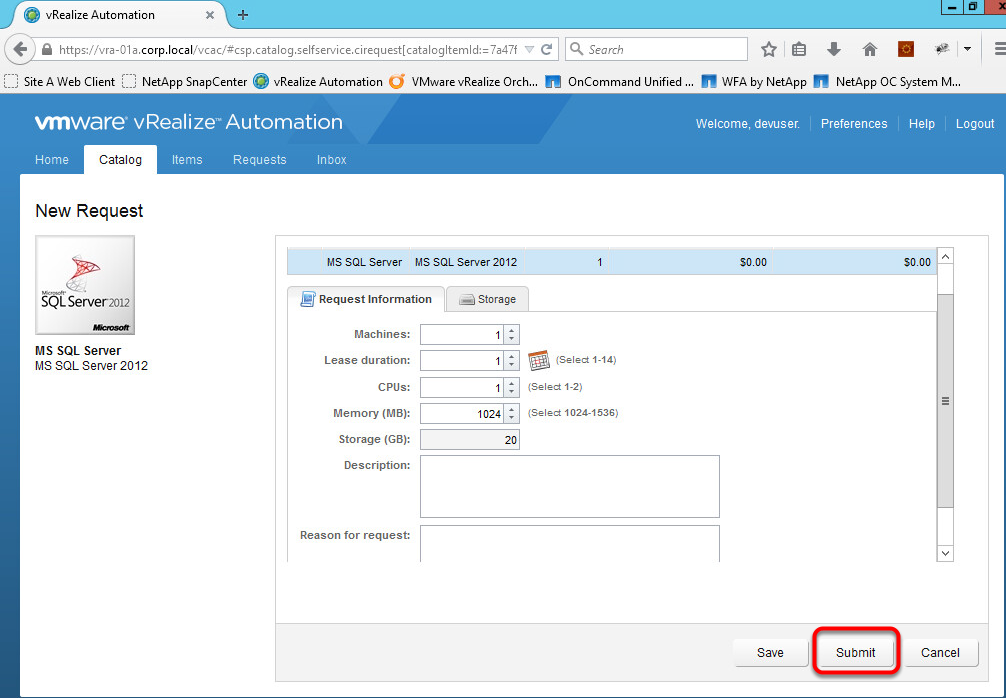
Рисунок 7. Характеристики виртуальной машины
Создание томов средствами vRealize Automation
Как отмечалось выше, vRealize Automation может использоваться для создания новых томов. Снова обратимся к сервис-каталогу и нажмем Request в области Create SQL Volumes. В открывшемся окне необходимо задать значения Description и Reasons. В результате будут созданы три тома: для хранения данных (Data), журналов (Log) и журналов SnapCenter.
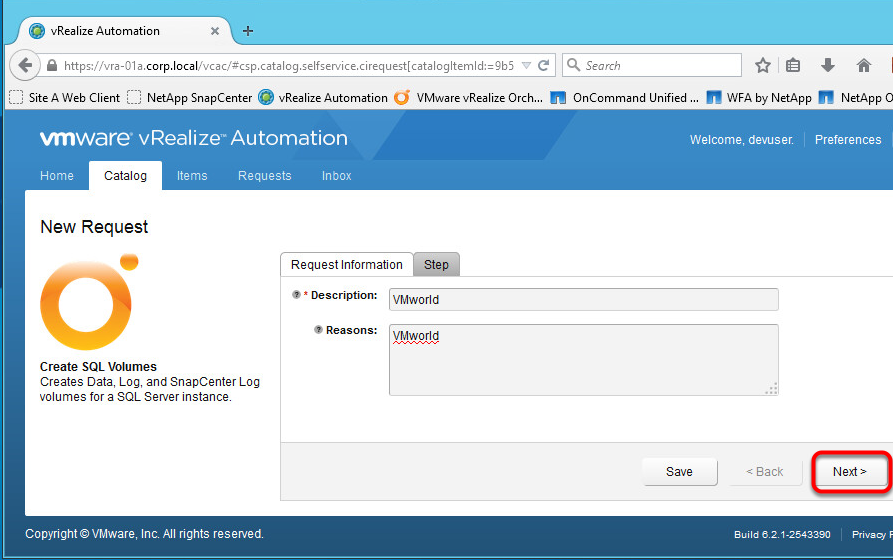
Рисунок 8. Формирование нового запроса
В следующем шаге выполним привязку нового тома к ранее созданной виртуальной машине vmworld-02. Для этого на странице Select values выбираем машину vmworld-02 и нажимаем Submit.
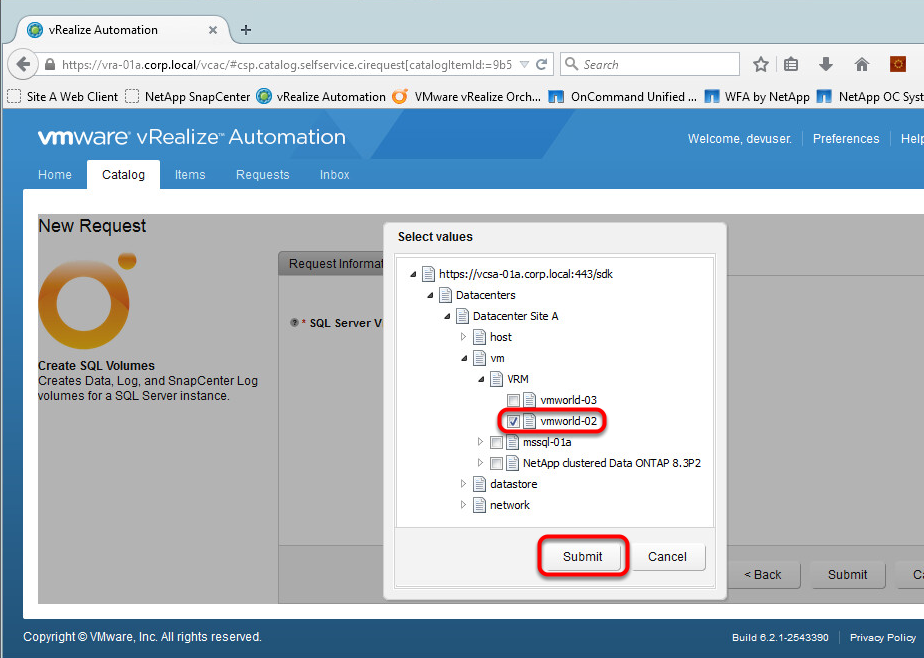
Рисунок 9. Выбор виртуальной машины из списка
После чего в закладке Request information отобразится добавленная виртуальная машина. Ниже необходимо задать размер томов и нажать кнопку Submit.
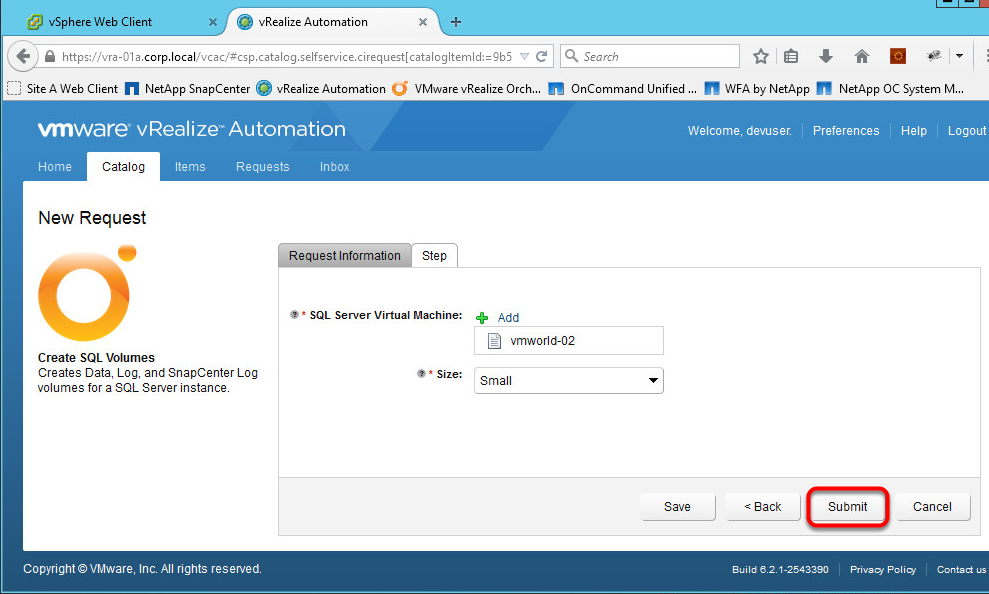
Рисунок 10. Параметры Request Information
Поскольку vRealize Automation не имеет представления о хранилищах NetApp, сгенерированные запросы vRealize направляются в NetApp Workflow Automation.
Знакомство с NetApp Workflow Automation
Инструмент NetApp OnCommand Workflow Automation (WFA) автоматизирует и стандартизирует процессы хранения данных, что положительно влияет на повышение производительности труда в организации. Совместное использование VMware vRealize Automation и NetApp Workflow Automation обеспечивают интегрированную и автоматизированную среду программно-определяемого ЦОД.
Консоль NetApp Workflow Automation состоит из нескольких составляющих, включая Web service interface, Designer portal, Administration portal, Execution portal. Остановимся на последнем. Здесь выполняются рабочие процессы (workflows) и отслеживаются статусы выполнения процессов. Давайте убедимся, что тома для SQL Server были действительно созданы. Для этого переходим в раздел Execution Status и находим три события Create a thin provisioned volume.
Статус Completed свидетельствует об успешности выполненной операции.
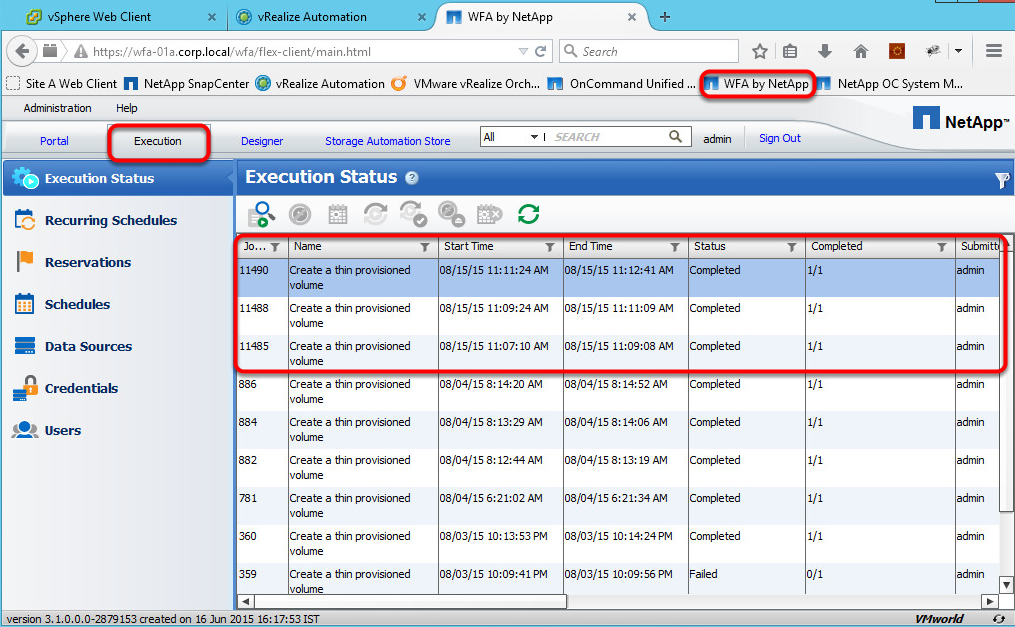
Рисунок 11. Обзор событий в Execution Status
Подключение ВМ к NetApp SnapCenter
Напомним, что ранее мы создали три новых тома, которые будут задействованы для хранения данных, резервных копий и журналов. Используя NetApp SnapCenter, подключим созданные тома к виртуальной машине. Для этого открываем веб-браузер и подключаемся к консоли управления SnapCenter.
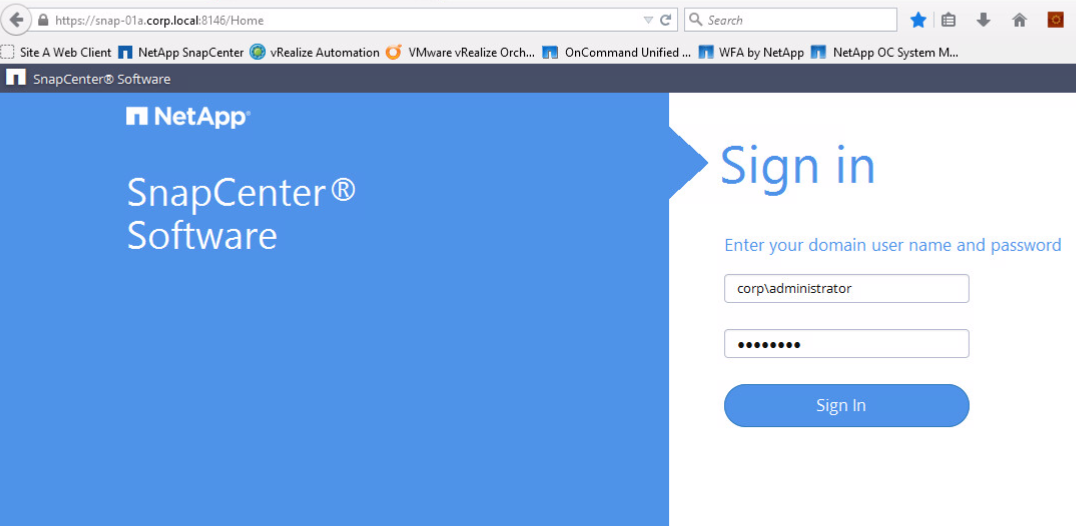
Рисунок 12. Подключение к SnapCenter
При успешном «логоне» открывается SnapCenter Dashboard, где изначально отсутствуют хосты. Для добавления сюда виртуальной машины заходим в закладку Hosts-> Managed Hosts и нажимаем кнопку Add.
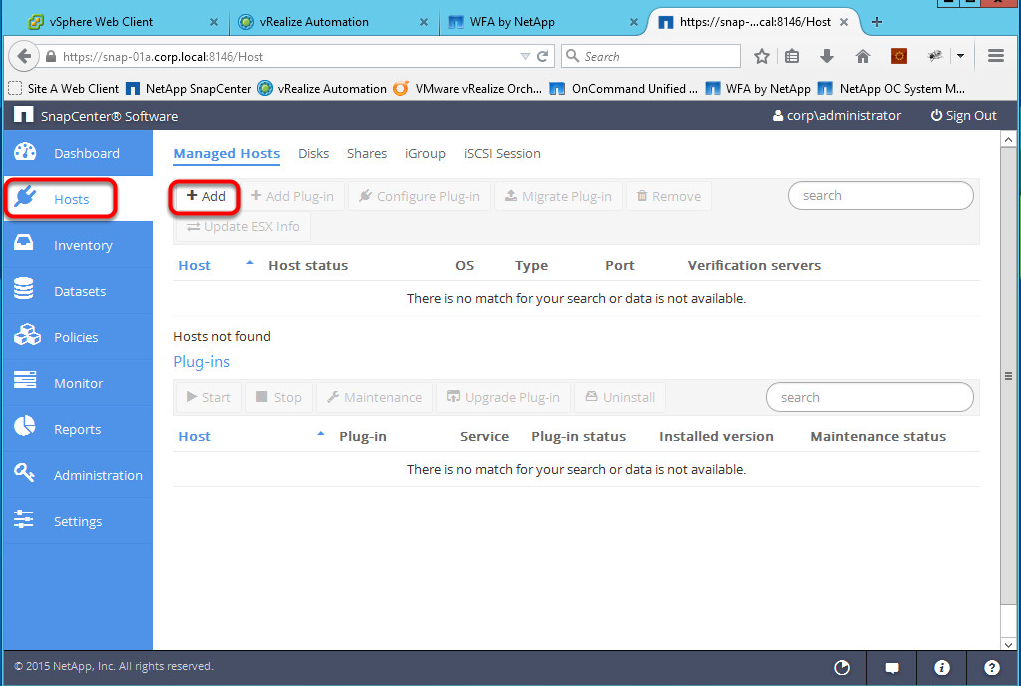
Рисунок 13. Добавление нового хоста в SnapCenter
В открывшемся окне задаем имя и тип узла, определяем RunAas Name и номер порта. В случае необходимости включаем все узлы в кластер, активируем опцию Include all hosts in a cluster.
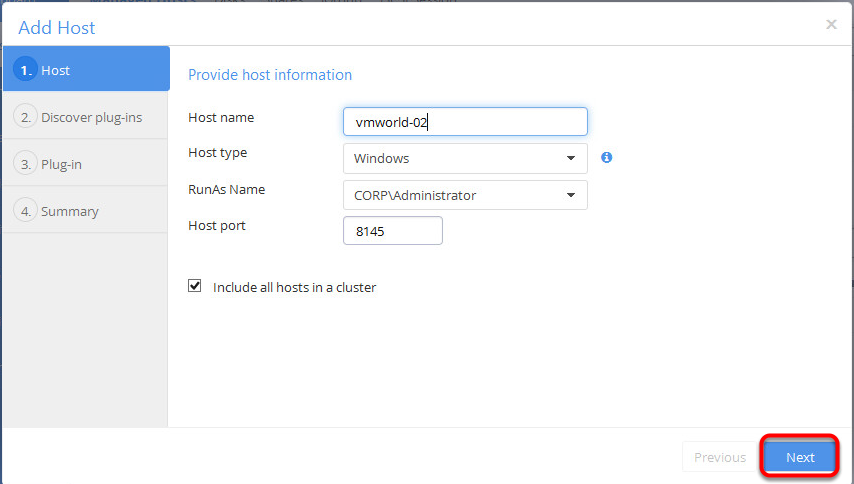
Рисунок 14. Задание параметров хоста
Следующий шаг связан с обнаружением плагинов. В случае их отсутствия используйте опцию «select one or more SnapCenter plug-ins to install». Обратите внимание, что в разделе Summary отображается суммарная информация, которую можно изменить в случае необходимости. Для завершения работы мастера нажимаем Finish. Теперь в окне Managed Hosts отображается добавленная виртуальная машина и список установленных плагинов.
Добавление ISCSI хранилища виртуальной машины
Чтобы использовать тома, созданные ранее в vRealize Automation, необходимо создать NetApp Storage Virtual Machine или SVM.
Напомним, что SVM – это виртуальная СХД, которая размещается на одном или нескольких контроллерах кластера Data ONTAP. SVM является основным логическим компонентом кластера и защищенным виртуализированным контейнером с собственной политикой администрирования. За счет возможности гибкого делегирования администрирование отдельно взятого SVM выполняется по принципу разделения полномочий, что хорошо вписывается в сценарий многопользовательских сред и площадок, требующих разделения рабочих нагрузок.
Для создания SVM переходим в закладку Settings-> Storage Virtual Machine консоли SnapCenter и нажимаем кнопку New. В открывшемся окне задаем параметры, включая SVM, имя пользователя, пароль, протокол, номер порта, задержку в миллисекундах. Затем нажимаем кнопку OK.
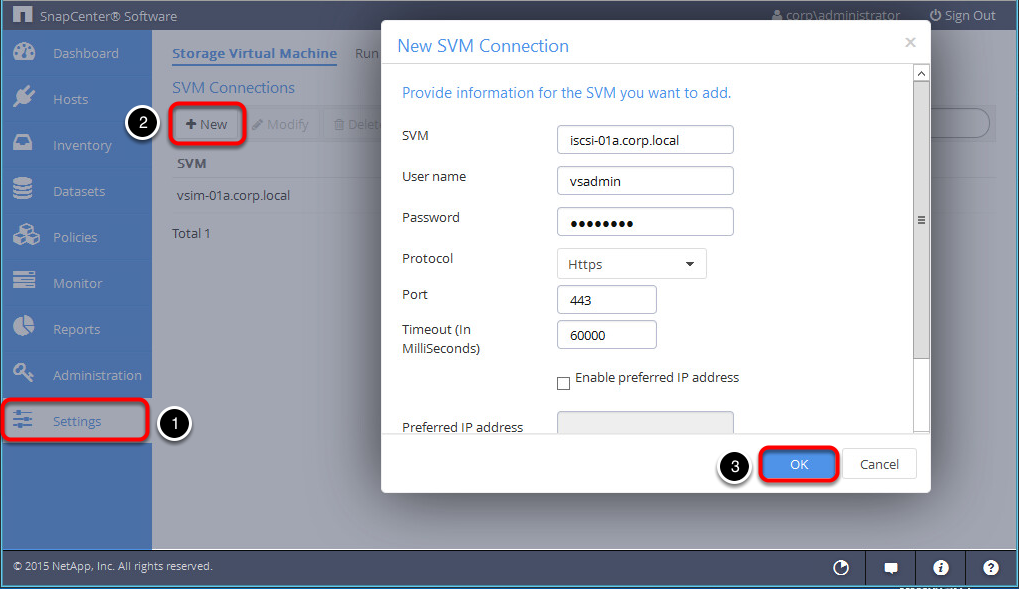
Рисунок 15. Создание SVM
SnapCenter role based access control
Как видите, описанные выше шаги выполнялись от имени администратора, что не всегда хорошо. Не каждый пользователь, совершающий аналогичные действия, должен обладать административными полномочиями. Достаточно делегировать необходимые разрешения для выполнения той или иной задачи. Для этого используется принцип контроля доступа на основе ролей SnapCenter, или RBAC (role based access control). Чтобы попробовать RBAC на практике, переходим в раздел администрирования (Administration) консоли SnapCenter и выбираем роль App Backup and Clone Admin. Далее нажимаем Modify.
На первом шаге в окне мастера Modify Role отображается название и описание роли, а в разделе Permissions прописаны имеющиеся разрешения. Они делятся на четыре типа: создание, чтение, обновление, удаление.
В третьем шаге выполняется добавление пользователя (пользователей), группы (групп). В рамках сценария учетная запись devuser будет обладать полномочиями роли App Backup and Clone Admin. Завершаем работу мастера нажатием кнопки Finish.
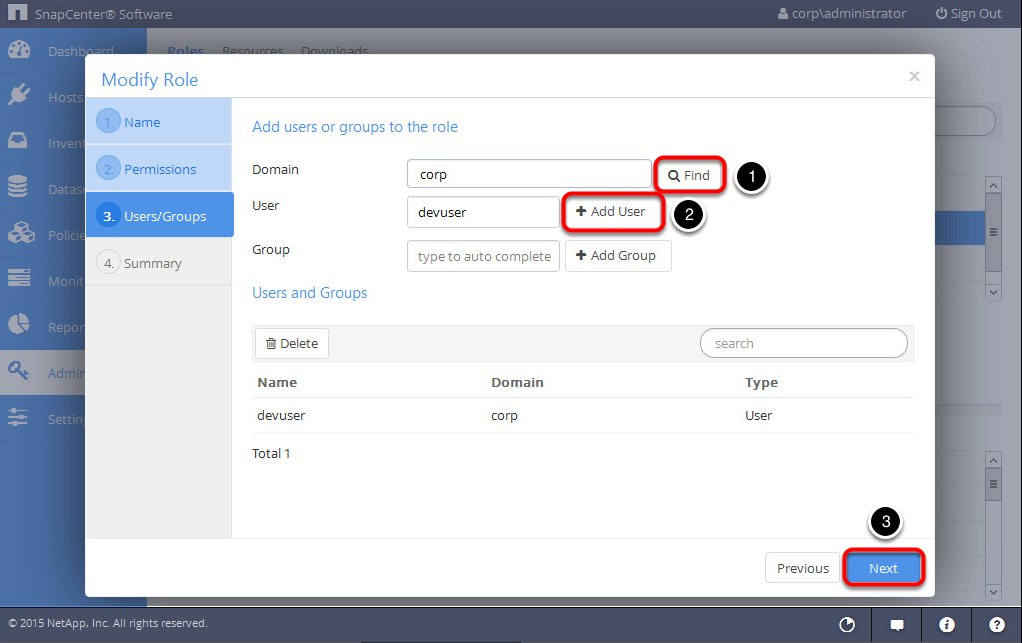
Рисунок 16. Предоставление разрешений
Предоставление доступа к ресурсам
Теперь, когда пользователь включен в состав выбранной роли, определимся с правами на доступ к виртуальной машине vmworld-02. Для этого в поле Resources консоли SnapCenter зададим тип и имя ресурса.
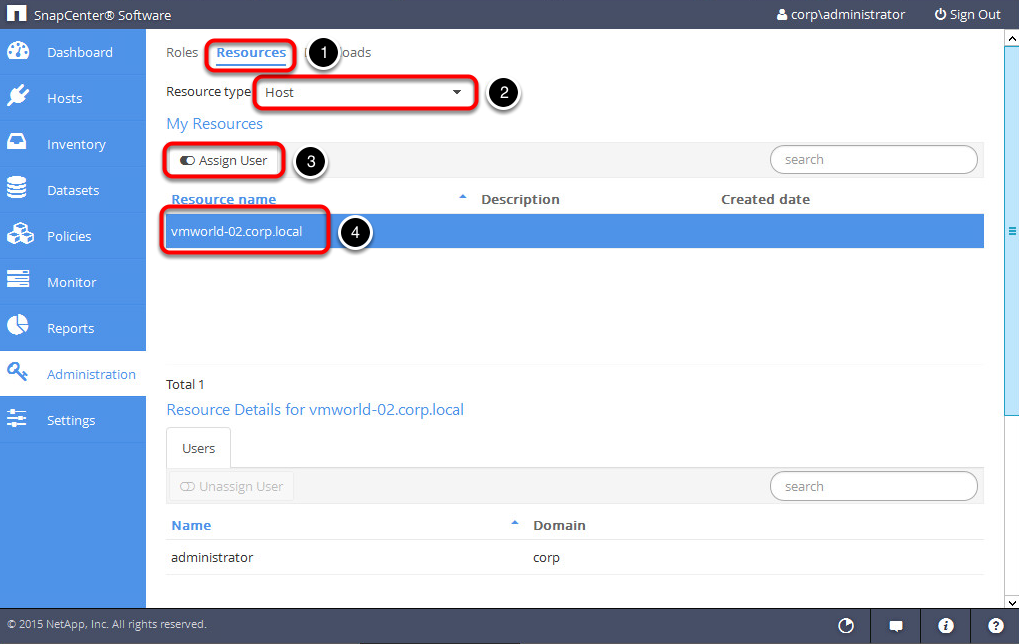
Рисунок 17. Предоставление доступа к ресурсам
После перейдем в раздел Assign User и в открывшемся окне укажем название домена corp и имя пользователя devuser. Нажимаем ОК.
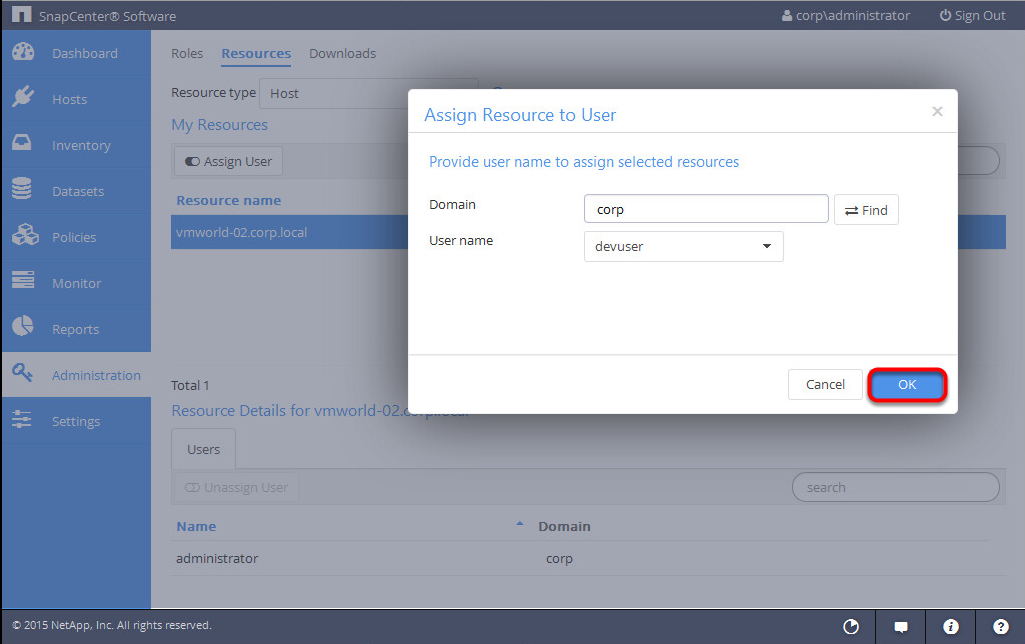
Рисунок 18. Предоставление пользовательских данных
После успешного добавления пользователя в поле Users отобразится добавленная учетная запись. Это означает, что изменения вступили в силу и пользователь может выполнять те действия с хостом vmworld-02.corp.local, которые определены заданными разрешениями.
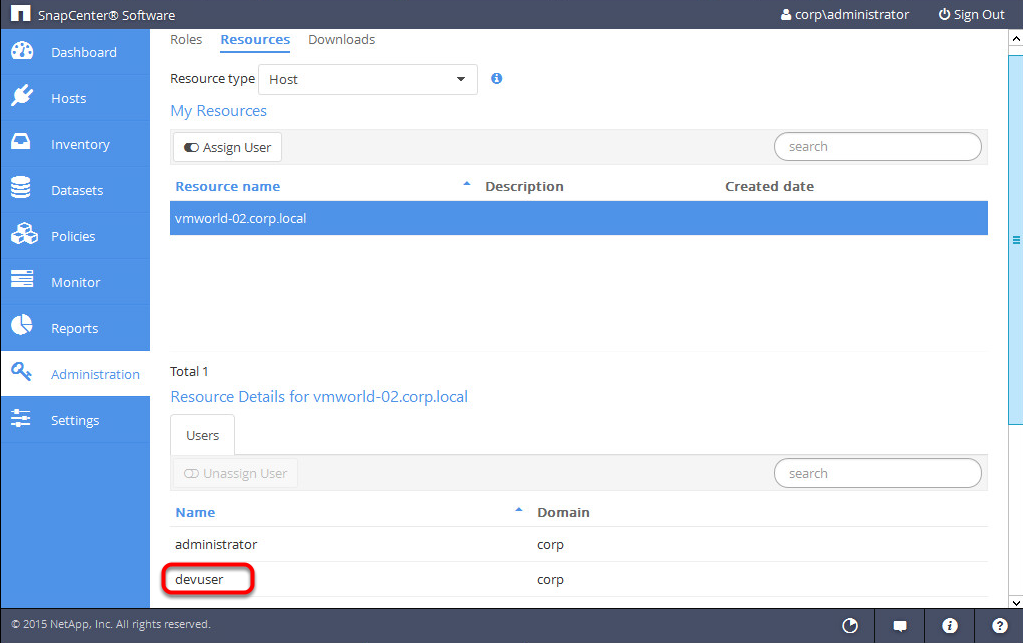
Рисунок 19. Проверка успешности выполненного действия
Назначение прав для Storage Connection
В следующем шаге дадим пользователю право для Storage Connection. Процедура аналогична действиям, выполненным ранее: переходим в закладку Administration-> Resources, в поле Resource type указываем Storage Connection, в поле Resource name задаем значение iscsi-01a.corp.local, а в разделе assignUser добавляем пользователя devuser. Далее необходимо настроить iSCSI-сессию. Для этого переходим в раздел Hosts панели SnapCenter, выбираем iSCSI Session. В поле Storage Virtual Machine указываем iscsi-01a.corp.local, переходим в поле поиска хоста (Hostsearch), вводим имя vmworld и из выпадающего списка выбираем виртуальную машину vmworld-02.corp.local. После чего нажимаем Find и переходим к пункту Establish Session.
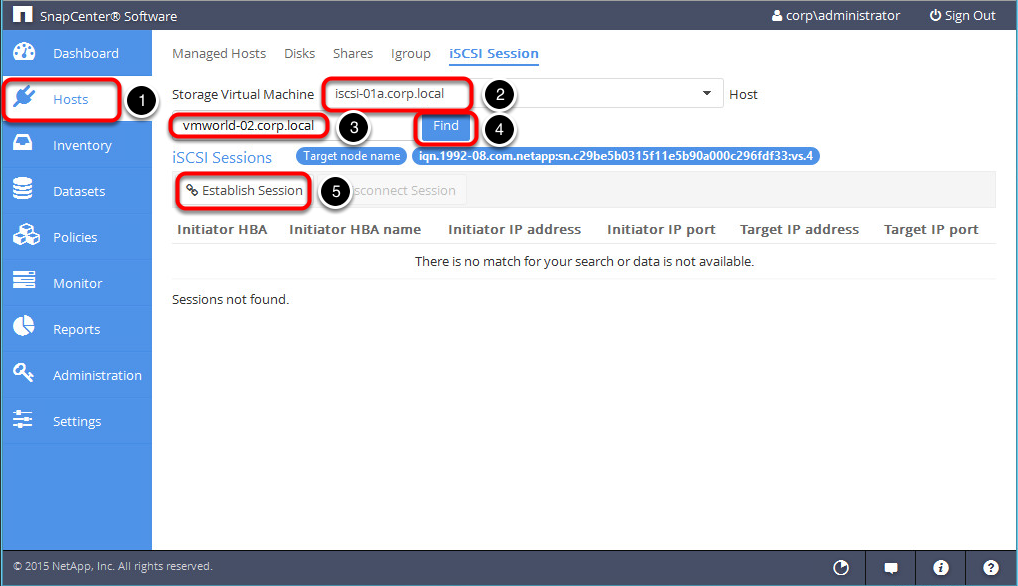
Рисунок 20. Использование опции Establish Session консоли SnapCenter
После нажатия на Establish Session открывается окно, в котором задаются значения target node name, target portal address, target portal port, initiator portal address и выполняется подключение с помощью кнопки Connect. Рисунок ниже демонстрирует успешность выполненной операции.
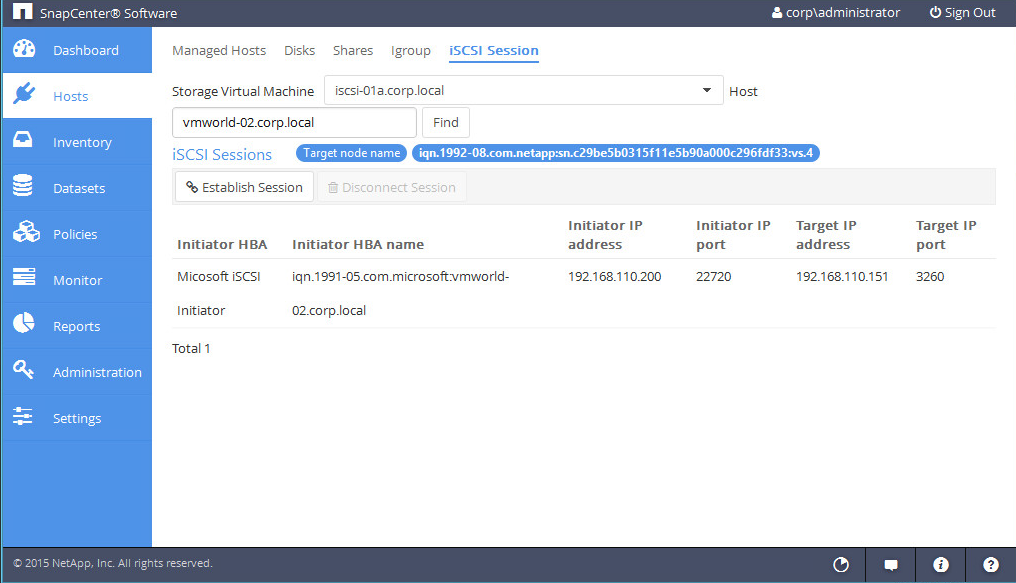
Рисунок 21. Проверка успешности выполненной операции
Добавление iSCSI-дисков
В этом разделе все настройки выполняются от имени пользователя corp devuser, которому ранее были делегированы соответствующие полномочия. Поскольку пользователю назначены необходимые разрешения, учетная запись администратора более не требуется. На этом шаге подключаем созданные ранее тома в консоли SnapCenter. Для этого переходим в раздел Hosts-> Disks панели управления SnapCenter. В поле поиска задаем имя хоста vmworld-02 и нажимаем Find Disks. Первоначально поиск не дает положительных результатов.
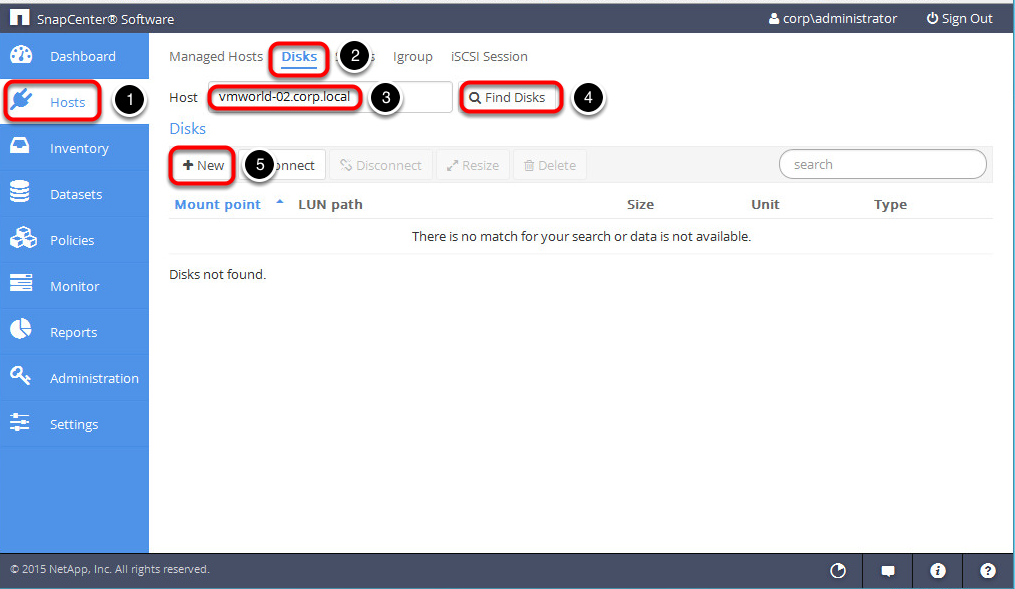
Рисунок 22. Обзор результатов поиска
Для подключения нового диска нажимаем New и переходим в окно Create Disk. Здесь необходимо прописать параметры SVM и LUN. В нашем примере Storage Virtual Machine равен iscsi-01a.corp.local, LUN-path имеет значение /vmworld02_sql_data, а LUN-name равен sql_data.lun.
Далее переходим ко второму шагу: определению типа диска. Выбираем опцию Dedicated disk accessible from only one system, которая означает, что выделенный диск доступен только из одной системы. После чего переходим к шагу три: задание свойств диска. В рамках сценария назначаем диску букву G, задаем размер LUN, равный 2 Гб, активируем опцию Thin Provisioning и указываем partition type, равный GPT.
Заметка! Thin provisioning позволяет увеличить эффективность использования ресурсов системы хранения и необходима для уменьшения использования дискового пространства, которое непосредственно не используется для хранения данных приложений.
Поскольку в сценарии не используется Fiber Channel, выбираем iSCSI и задаем initiator name, равный iqn.1991-05.com.microsoft: vmworld-02.corp.local. Пятый шаг связан с созданием новой группы iSCSI инициатора, для этого выбираем опцию Create new igroup for selected initiators.
Эта группа может быть ассоциирована с LUN для доступа по iSCSI и сдержать один или несколько initiator ID.
Заметка! initiator ID представляет собой текстовый идентификатор, определенный на хост-системе, которой требуется доступ к системе хранения.
В следующем шаге отображается суммарная информация. Всегда проверяйте правильность содержимого этой страницы. Если параметры указаны верно, приступайте к завершению. На этом этапе мы успешно подключили первый из трех дисков.
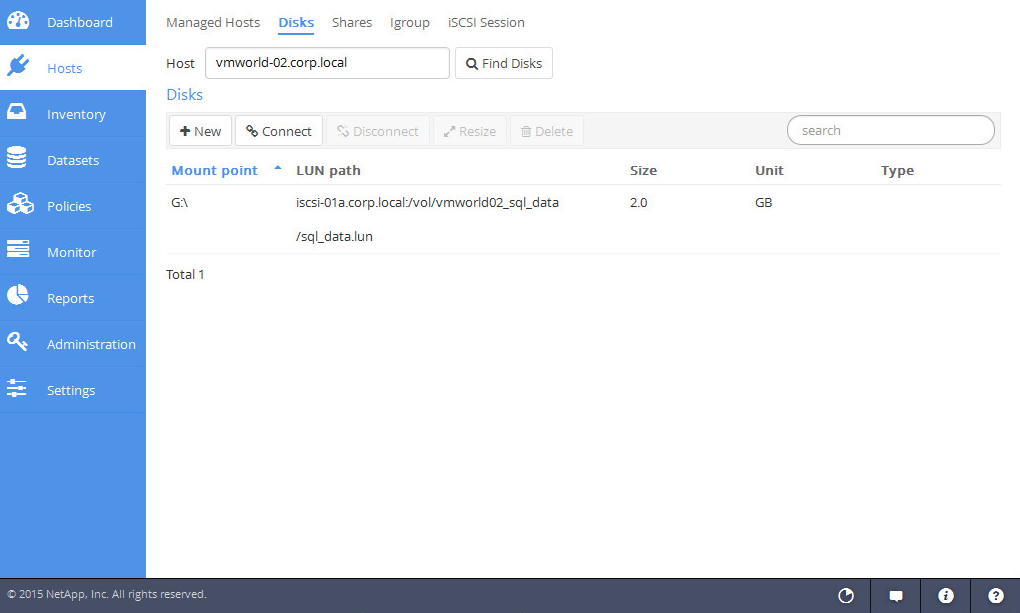
Рисунок 23. Пример подключенного диска
Аналогичные действия выполняем с двумя оставшимися томами, в сценарии используются следующие значения:
Таблица 2. Параметры дисков
| SQL LOG Drive | SQL SNAP Drive |
| SVM: iscsi-01a.corp.local LUN Path: /vmworld02_sql_log LUN Name: sql_log.lun Cluster Size: 64 (по умолчанию) LUN Label: empty Disk Type: dedicated disk accessible from only one system Assign Letter: H: LUN Size: 1GBThin provisioning и GPT Partition | SVM: iscsi-01a.corp.local LUN Path: /vmworld02_sql_snap LUN Name: sql_snap.lun Cluster Size: 64 (по умолчанию) LUN Label: empty Disk Type: dedicated disk accessible from only one system Assign Letter: L: LUN Size: 1GB Thin provisioning и GPT Partition |
По окончании действий в разделе Hosts -> Disks должны отображаться три подключенных диска, как на рисунке ниже:
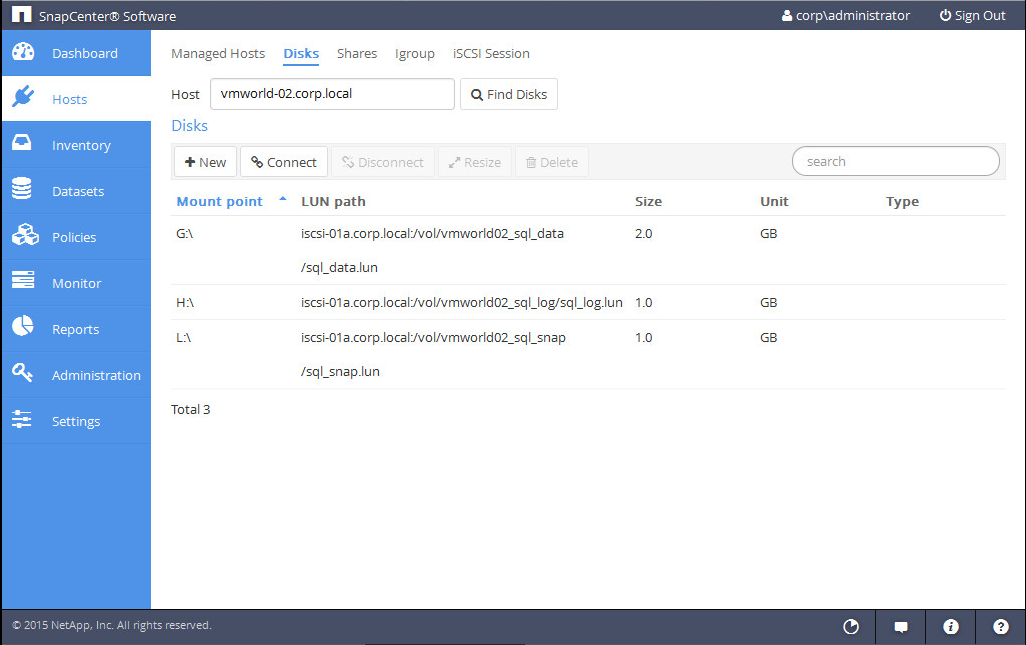
Рисунок 24. Пример подключенных дисков
Функция Refresh resources в SnapCenter
Чтобы поставить SnapCenter в известность относительно доступных ресурсов ВМ vmworld-02, выполним обновление. Для этого переходим в раздел Inventory консоли SnapCenter. В поле Host выбираем vmworld-02.corp.local и запускаем процедуру обновления, для чего нажимаем Refresh Resources. Обратите внимание, что виртуальная машина доступна и находится в состоянии running.
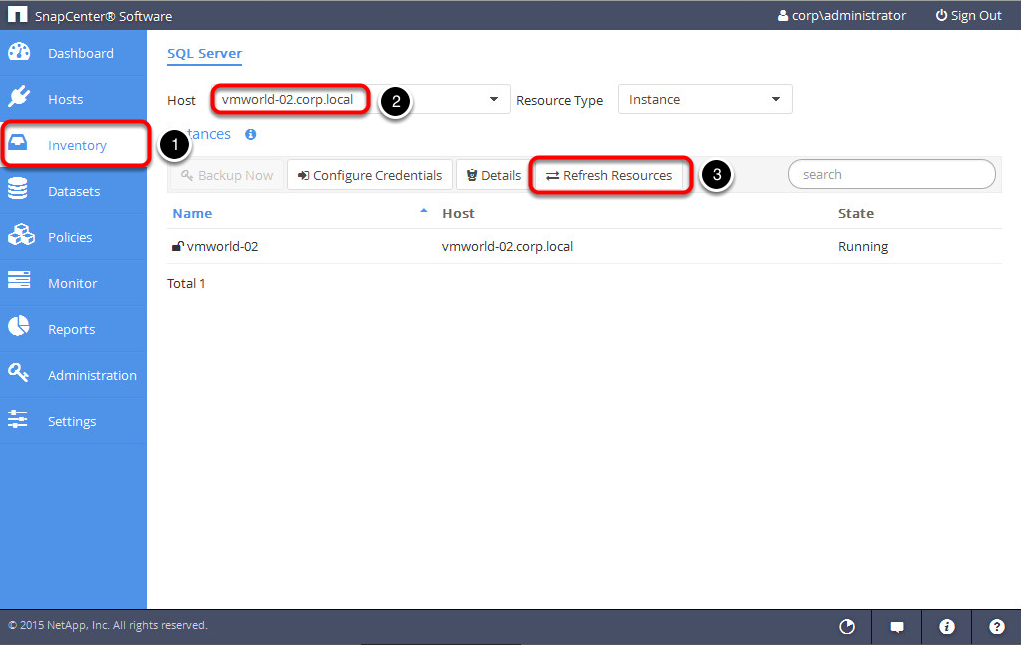
Рисунок 25. Функция Refresh resources в SnapCenter
Конфигурация плагина SQL-средствами SnapCenter
После успешного обновления ресурсов переходим к конфигурации подключаемых модулей или плагинов. Согласно сценарию требуется конфигурация плагина SQL. Для этого переходим на закладку Hosts->Managed Hosts-> Configure Plug - in. После чего запускается окно Configure Plug-in for SQL. На первом этапе настраиваем Log Directory. Нажимаем кнопку Browse и выбираем vmworld-02. Ниже появится список дисков, ассоциированных с указанной виртуальной машиной. Кликаем по диску L, после чего он отобразится в поле Hostlog directory, как на рисунке ниже.
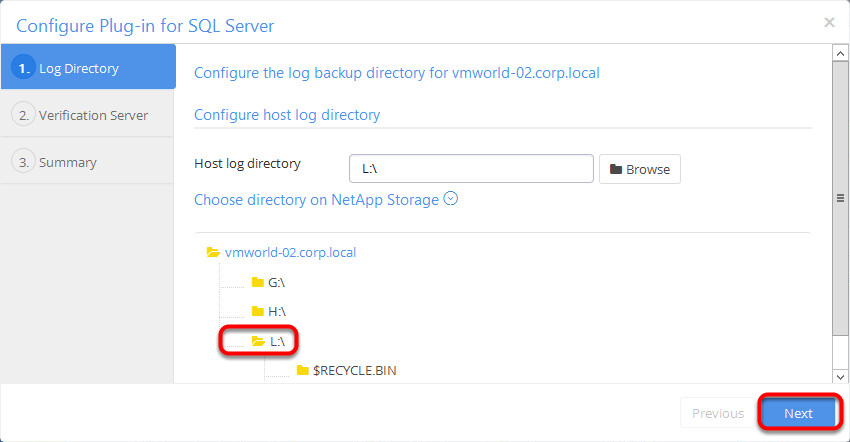
Рисунок 26. Конфигурация директории host log
Нажимаем Next и переходим на страницу Verification Server, где виртуальная машина vmworld-02.corp.local будет выступать в роли локального сервера проверки. Для этого в поле Host и SQL Server instance задаем значения vmworld-02.corp.local и vmworld-02 соответственно. А также вводим оставшиеся параметры, как на рисунке ниже.
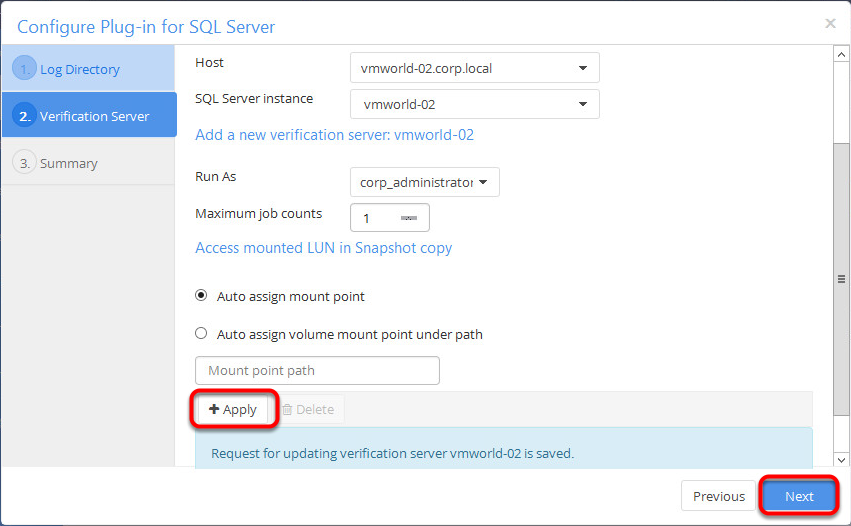
Рисунок 27. Применение параметров
Обратите внимание на опцию Auto assign mount point, или автоматическое назначение точки монтирования. Это позволяет SnapCenter использовать любую точку монтирования для снэпшотов. Нажимаем кнопку Apply и переходим на страницу суммарной информации. Если страница не содержит ошибок, завершаем операцию, нажав кнопку Finish. Выполнив настройку, удостоверьтесь в корректности внесенных значений. Переходим в закладку Hosts и видим, что сервер верификации теперь доступен.
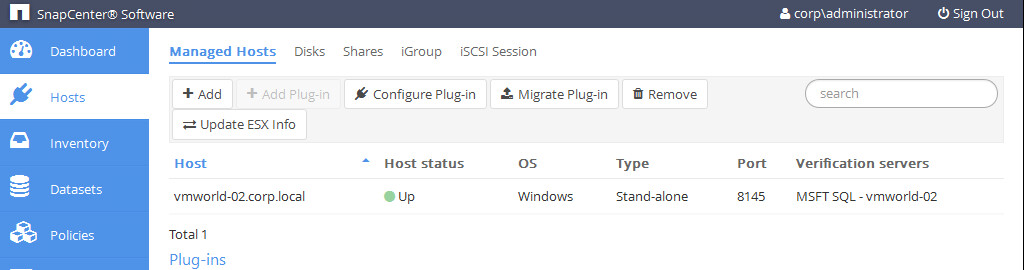
Рисунок 28. Проверка доступности хоста
Подводим итоги
В первой части статьи мы познакомились с особенностями решений VMware vRealize Automation, NetApp SnapCenter и NetApp Workflow Automation. Сделали обзор тестового стенда, развернули виртуальную машину MS SQL, используя сервис-каталог. Настроили хранилище, создали и подключили тома. Научились отслеживать workflow в NetApp Workflow Automation, проверили на практике принцип контроля доступа на основе ролей SnapCenter. Теперь, когда подготовлена инфраструктура, самое время проверить работоспособность рассматриваемых решений. Следите за новыми материалами первого блога о корпоративном IaaS.
Из следующей статьи вы узнаете, как с помощью NetApp SnapCenter выполняется резервное копирование и восстановление данных.