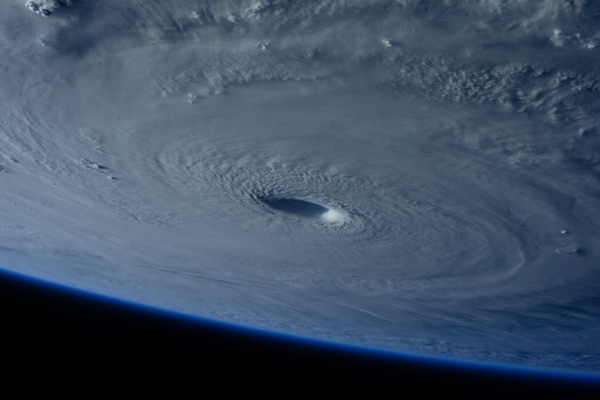Добавление существующего vApp в vCloud Director, на первый взгляд, простая задача. Однако и здесь находятся моменты, требующие отдельного обсуждения. В этой статье поговорим о тонкостях импорта vApp в облако по модели IaaS, рассмотрев наиболее важные шаги на практике.
С чего начать
Очевидно, прежде чем приступить к каким-либо действиям, нам потребуется заранее созданный контейнер vApp. Примечательно, что в нем может находиться одна виртуальная машина или более. Для импорта vApp в vCloud используют один из возможных вариантов – импорт напрямую из vSphere или посредством OVF/OVA-файлов.
![]() Сразу отметим, что импорт OVF выполняется от имени учетной записи OrgAdmin, при этом для импорта ВМ из инфраструктуры на базе платформы виртуализации vSphere необходимо обладать полномочиями SysAdmin.
Сразу отметим, что импорт OVF выполняется от имени учетной записи OrgAdmin, при этом для импорта ВМ из инфраструктуры на базе платформы виртуализации vSphere необходимо обладать полномочиями SysAdmin.
Импорт виртуальных машин из vSphere
Виртуальные машины, присутствующие в vSphere, могут быть добавлены в существующий vApp или каталог путем описанных ниже действий. Первым делом обращаемся к vCloud Director, используя учетную запись с полномочиями SysAdmin. Заходим в закладку Catalogs -> vApp Templates. Кликаем на кнопку Import from vSphere, после чего запускается окно мастера:
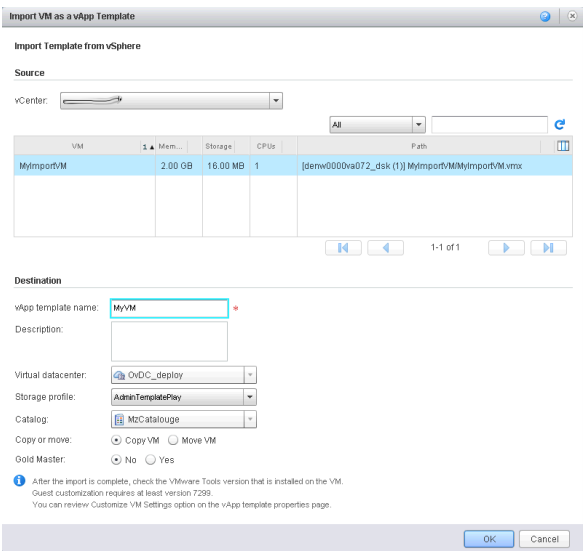
Импорт ВМ как vApp-шаблон
Далее выполняем следующие действия:
- Выбираем соответствующий vCeneter.
- Указываем импортируемую ВМ и задаем имя.
- Выбираем OvDC и storage profile.
- Задаем каталог, который будет хранить импортируемую ВМ.
- Определяемся с вариантами действий: виртуальная машина будет перемещена в каталог и удалена из vSphere или скопирована?
- Решаем, будет ли ВМ отнесена к Gold Master шаблону.
- Нажимаем ОК.
Импорт OVF/OVA-файлов в каталог
Импорт ВМ в формате OVF/OVA может быть выполнен от имени OrgAdmin. Снова обращаемся к vCloud Director, заходим в Catalogs -> vApp Templates. Нажимаем на кнопку Upload и выполняем следующие действия:
- Кликаем Browse и указываем необходимый OVF-файл.
- Задаем имя виртуальной машины.
- Выбираем OvDC и storage profile.
- Выбираем каталог, куда хотим разместить ВМ.
- Нажимаем Upload.
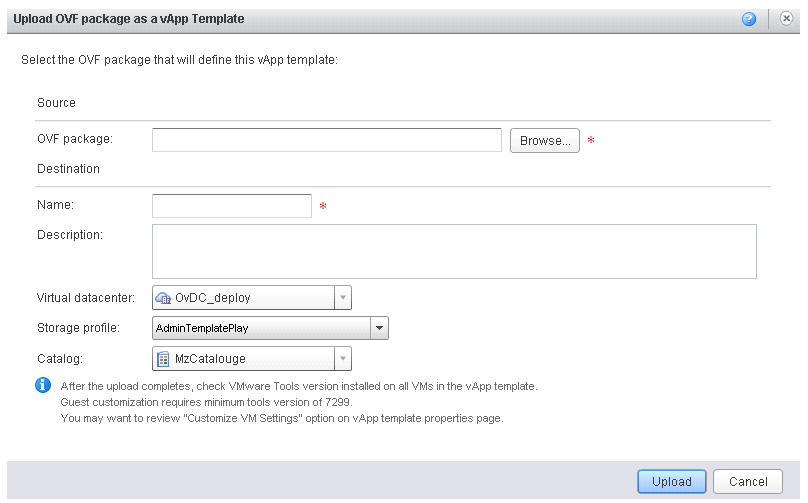
Загрузка OVF-пакета в качестве vApp-шаблона
Процесс загрузки может занять некоторое время, дождитесь полного завершения операции.
Импорт OVF/OVA в My Cloud
Эта функциональность поддерживается в vCloud Director начиная с версии 5.5. Импорт OVF/OVA-файлов выполняется от имени OrgAdmin. Для этого переходим к следующим действиям:
- Обращаемся к vCloud Director -> My Cloud и нажимаем кнопку Add vApp from OVF, после чего запускается окно мастера. Здесь необходимо определить путь назначения до OVF, выбрав загрузки через URL, или указать местоположение локального файла.
- Далее задаем имя vApp и определяем, в каком OvDC этот объект будет храниться.
- Вводим название машины и определяем storage profile.
- Настраиваем сетевые адаптеры для каждой машины.
- Если в OVA определены некоторые кастомизированные опции, их необходимо задать.
На странице Customize Hardware определяем значения vCPU, памяти, хранилища для виртуальных машин.
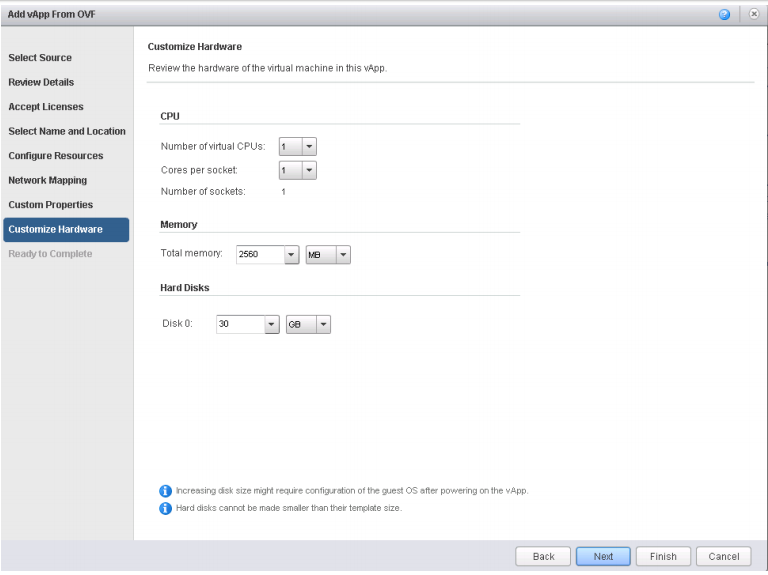
Мастер загрузки OVF
Для завершения работы мастера нажимаем Finish. Процесс может занять некоторое время, дождитесь полного завершения операции.
Как это работает
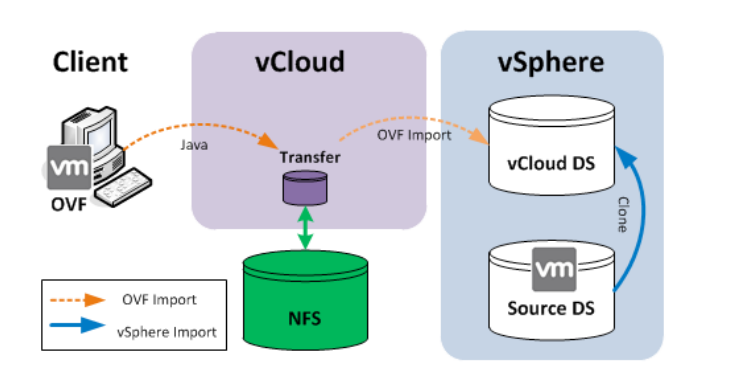
Разница между импортом OVF и объектов vSphere
Импорт виртуальных машин из vSphere работает по принципу клонирования ВМ. К сожалению, vCloud может импортировать только объекты ВМ, но не умеет выполнять аналогичные действия с VM-шаблонами vSphere или запущенными виртуальными машинами. Когда же происходит импорт ВМ из vSphere, необходимо определиться, что вы хотите сделать: создать копию машины или переместить ее. На рисунке, представленном выше, показана разница между импортом OVF и vSphere. Обратите внимание, что трансфер-директория vCloud должна быть «расшарена» (NFS mount) для всех ячеек vCloud Director. В случае если используется single-cell vCloud, трансфер-директория может представлять собой локальный жесткий диск. Однако использовать такую архитектуру на практике крайне не рекомендуется. В случае с импортом OVF/OVA файлы попадают непосредственно в трансфер-директорию vCloud: /opt/vmware/vmware-vclouddirector/data/transfer. А когда импорт завершается, vCloud переносит OVF в vSphere, размещая их в хранилище данных. При этом upload-статус показывает время и процент, затрачиваемый на загрузку файлов в трансфер-директорию, и не сообщает о времени, которое требуется для импорта OVF в vSphere.
Заключение
В этой статье мы рассмотрели тонкости импорта vApp, уделив внимание в том числе работе с OVA/OVF-файлами. А также познакомились с возможными сценариями импорта в рамках виртуальной инфраструктуры. Следите за новыми материалами первого блога о корпоративном IaaS. В следующей статье расскажем о возможностях резервного копирования в vCloud Director и особенностях мониторинга хранилищ.